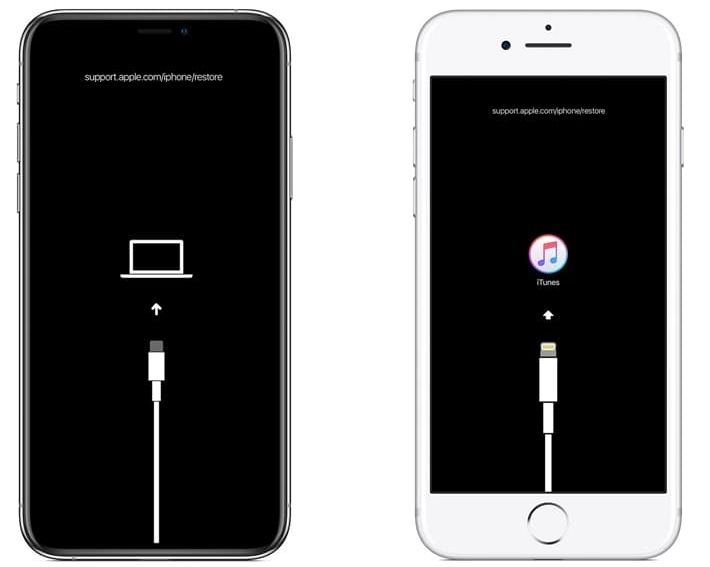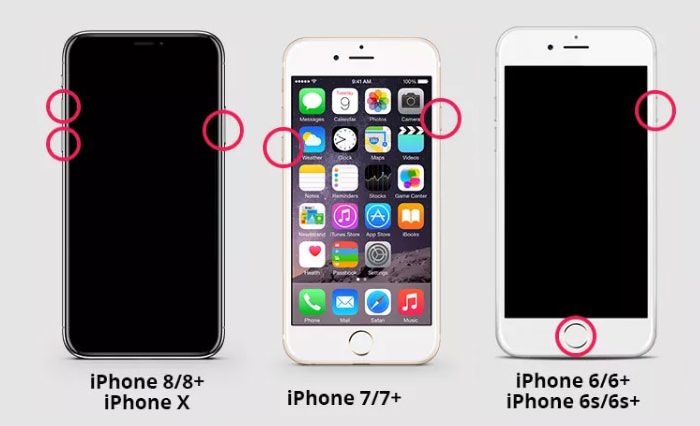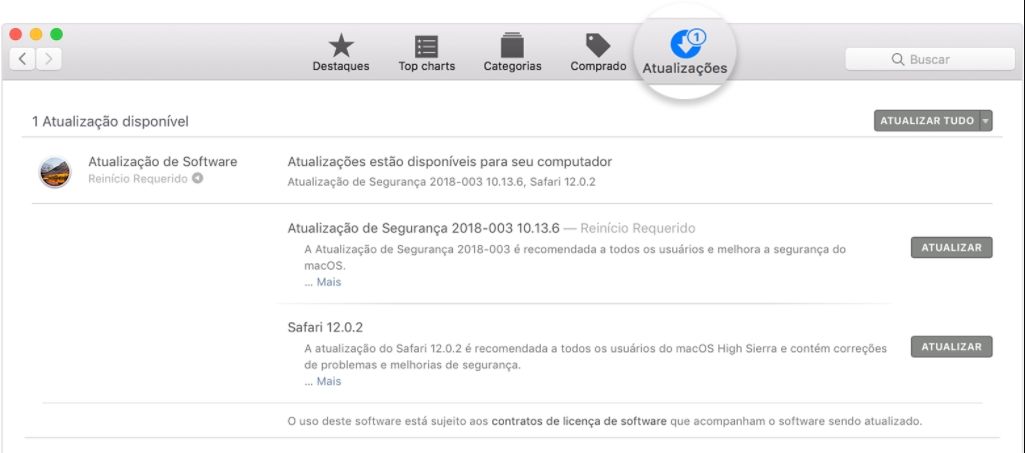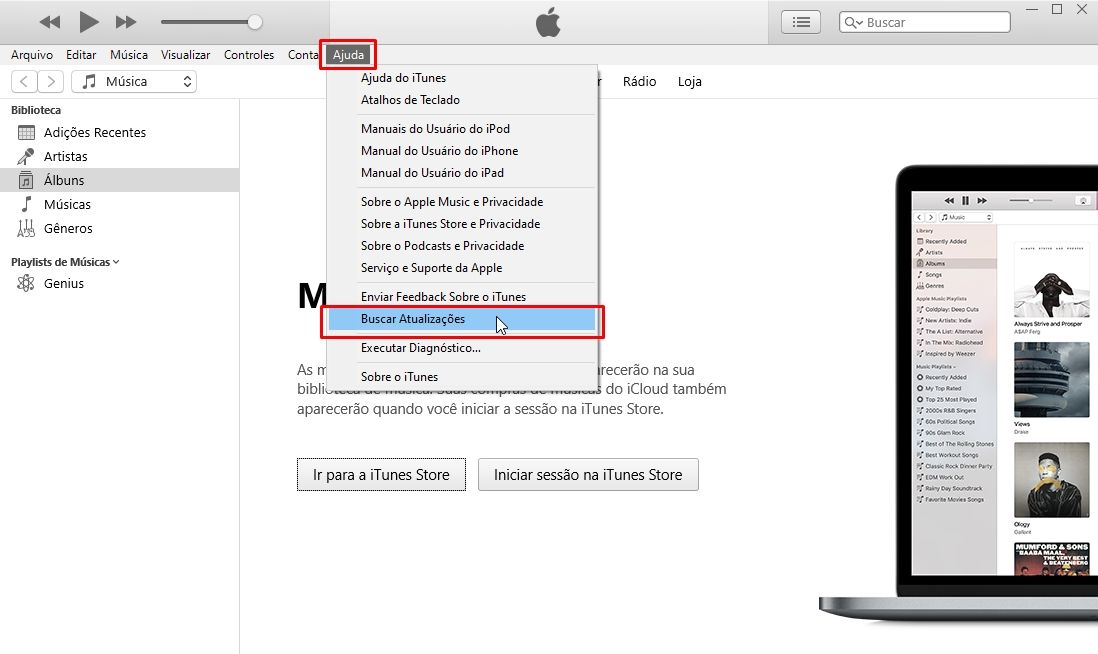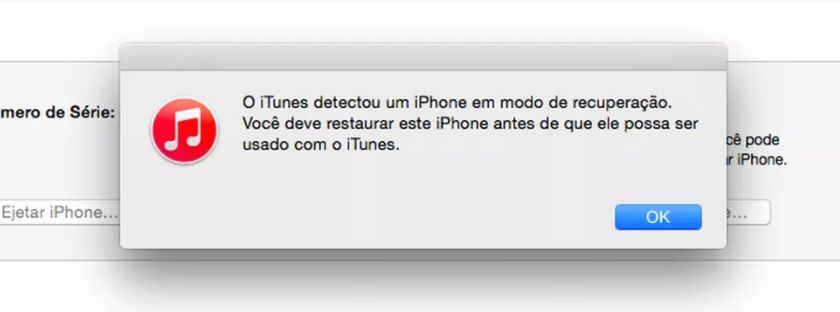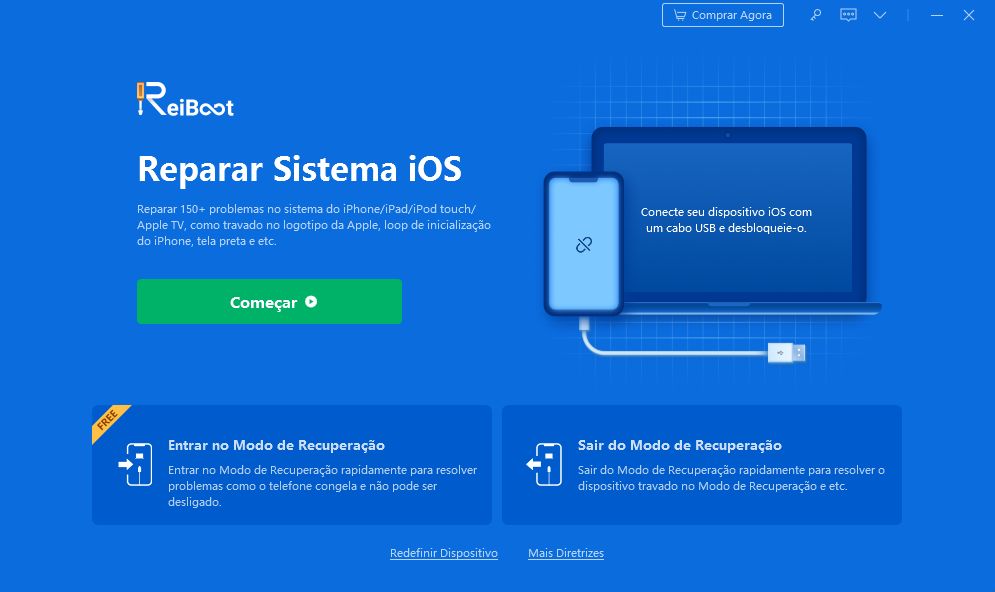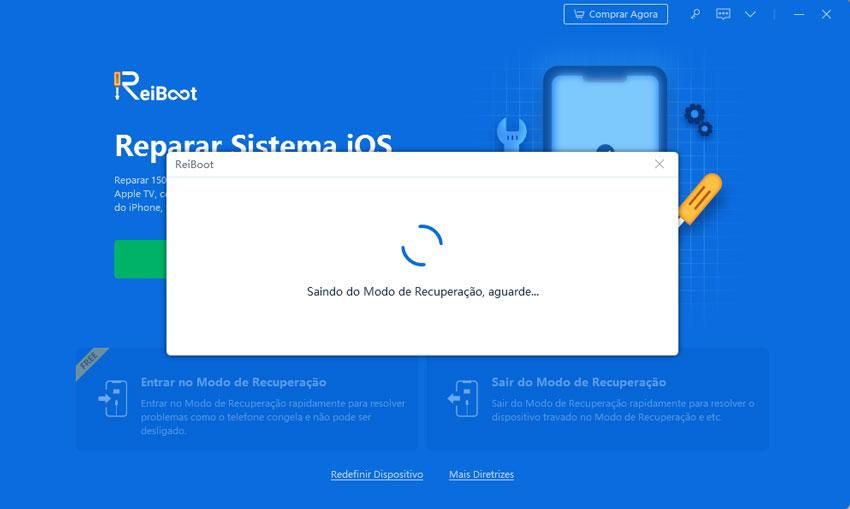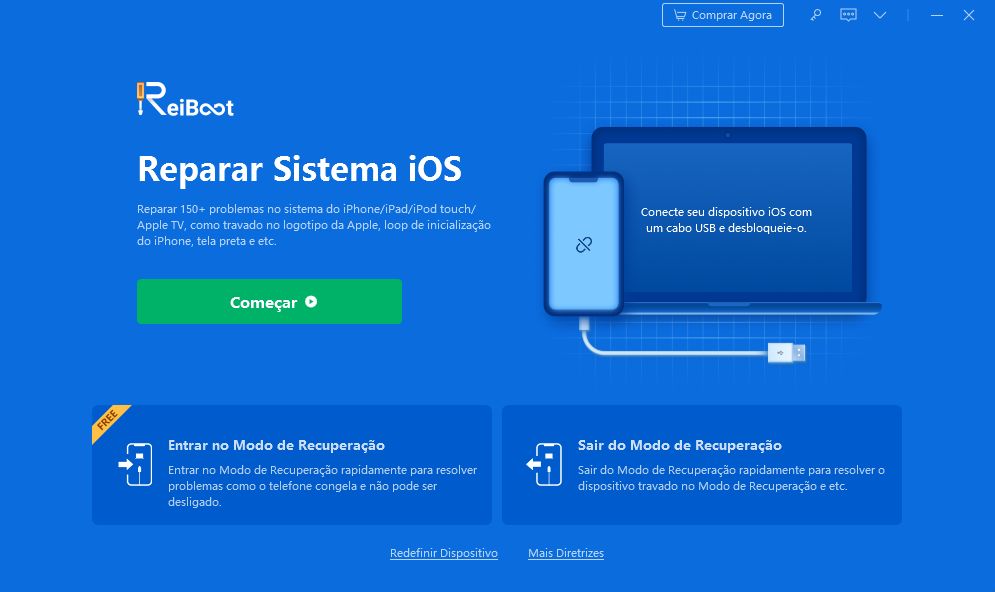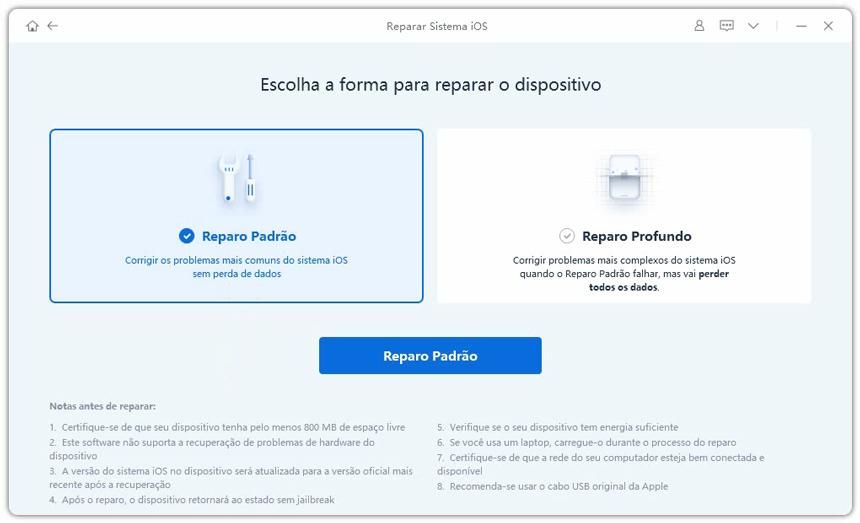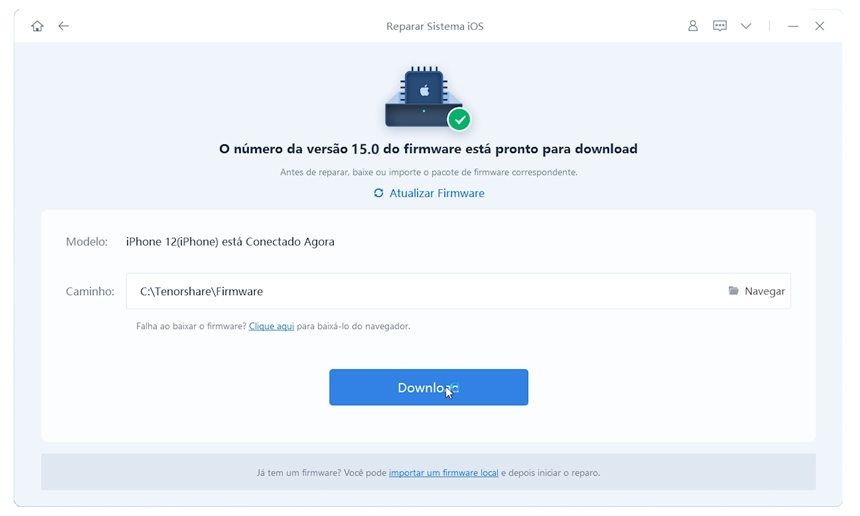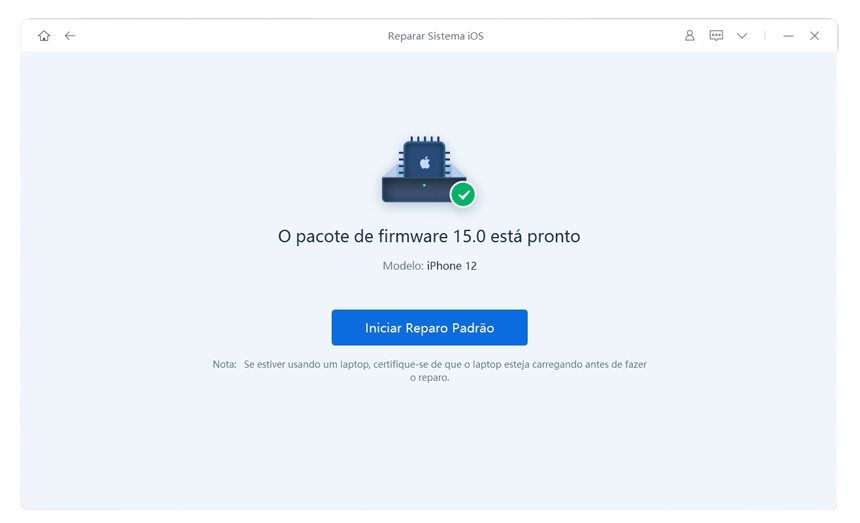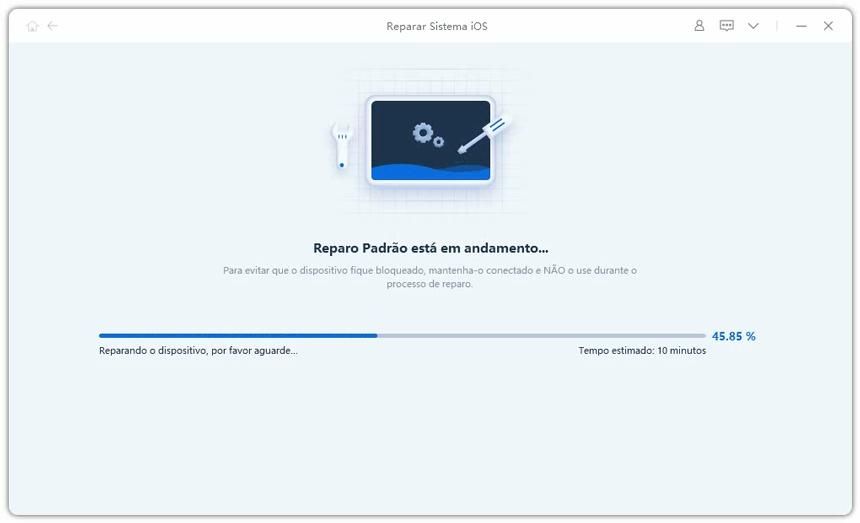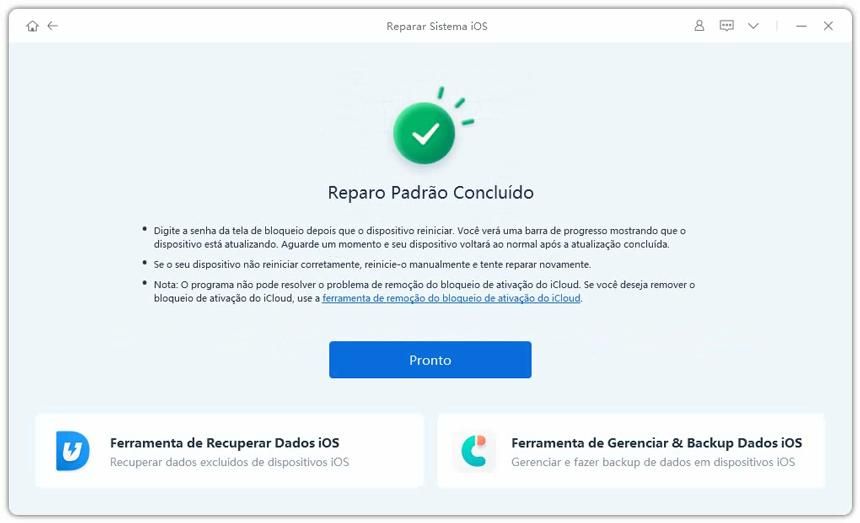iPhone travado na tela “support.apple.com/iphone/restore”, como corrigir?
iPhone travado na tela “support.apple.com/iphone/restore”, como corrigir?
O iPhone ficou travado e a tela mostra “support.apple.com/iphone/restore” com o desenho do cabo USB e o ícone do iTunes ou de um computador? Isso significa que o iPhone está preso no modo de recuperação.
É comum o iPhone ficar “travado” nessa tela quando você tenta fazer downgrade ou atualizar o iPhone e uma falha ocorre durante o processo.
A boa notícia é que isso é fácil de corrigir. Neste artigo mostro 4 soluções para você sair da tela “support.apple.com/iphone/restore” de maneira fácil e rápida, confira.
1. Force a reinicialização do iPhone para resolver
Uma maneira simples de sair da tela preta do iPhone com a mensagem que diz “support.apple.com/iphone/restore” é forçar a reinicialização do iPhone. Embora algumas pessoas achem que a reinicialização forçada pode excluir os arquivos, na verdade a reinicialização forçada é quase o mesmo que desligar e ligar o iPhone novamente, sem perda de dados e pode ser feita em segundos.
Os comandos para forçar a reinicialização do iPhone pode mudar conforme a versão do iPhone, portanto, aqui está o que você deve em cada uma das versões:
iPhone 8, X, XS, XR, 11 ou posterior: pressione e solte rapidamente o botão de Aumentar volume. Em seguida, pressione e solte rapidamente o botão de Diminuir volume. Por fim, pressione e segure o botão lateral até que o logotipo da Apple apareça na tela.
iPhone 7 ou iPhone 7 Plus: pressione e segure os botões Lateral e Diminuir volume. Solte os dois botões quando o logotipo da Apple aparecer na tela.
iPhone 6s, 6, SE, 5S ou qualquer versão anterior: pressione e segure o botão Lateral (ou botão Superior) e o botão “Home”. Solte os botões quando aparecer o logotipo da Apple na tela.
Se após forçar a reinicialização, o iPhone continuar travando na tela com a mensagem “support.apple.com/iphones/restore”, experimente repetir o processo ou tentar uma das outras soluções abaixo.
2. Atualizar iTunes para resolver
Se você está usando uma versão desatualizada do iTunes e tentou fazer downgrade ou restaurar o iPhone, é comum o iPhone ficar travado na tela de recuperação. A solução para corrigir é bem simples, você precisa atualizar o iTunes/Find (Mac), aqui estão as instruções:
Se você estiver usando Mac com macOS Catalina ou posterior:
1. No menu Apple, clique em “Preferências do sistema” e depois em “Atualização de software” para começar verificar se há atualização mais recente do macOS.
2. Se houver uma atualização disponível para seu Mac, clique em “Atualizar agora” e baixe e instale.
Se você estiver usando Mac com macOS Mojave ou anterior:
1. Abra a App Store e clique na aba “Atualizações”.
2. Se houver uma versão nova para o iTunes, clique em “Atualizar” para começar a baixar e instalar a versão mais recente.
Se você estiver usando o Windows:
1. Abra o iTunes e clique em “Ajuda” no menu superior.
2. Clique na opção “Buscar atualizações” no menu suspenso e, em seguida, siga as instruções na tela para fazer a atualização do iTunes.
Após seguir as etapas indicadas para atualizar o iTunes, conecte o iPhone e tente refazer o que você estava fazendo no iPhone quando travou na tela “support.apple.com/iphone/restore”.
3. Resolver com modo DFU com o iTunes
Se você tem um backup ou não se importa em perder seus dados, o modo DFU vai permitir restaurar o iPhone e corrigir erros de sistema, incluindo o erro que congela o iPhone na tela de “support.apple.com/iphone/restore”.
O processo para colocar o iPhone em modo DFU é parecido com o processo de forçar reinicialização, aqui estão as etapas e o que fazer em seguida.
1. Instale a versão mais recente do iTunes no computador. Se estiver usando Mac com macOS Catalina 10.15 ou superior, abra o Finder.
2. Conecte o iPhone ao computador usando o cabo USB.
3. Coloque o iPhone em modo DFU seguindo as etapas abaixo de acordo com o modelo dele.
iPhone 8 ou modelos mais recentes:
-
Pressione o botão de Aumentar volume por 1 segundos. Em seguida, pressione o botão de Diminuir volume por 1 segundo.
-
Pressione e segure o botão Lateral até que a tela do iPhone fique completamente preta.
-
Segure por 5 segundos os botões Lateral e Diminuir volume. Solte o botão Lateral e mantenha pressionado apenas o botão Diminuir volume até a mensagem “O iTunes detectou um iPhone em modo de recuperação” na tela do iTunes.
iPhone 7 ou iPhone 7 Plus:
-
Pressione e segure o botão de Ligar/Desligar e o botão de Diminuir volume por cerca de 10 segundos. Em seguida, solte o botão de Ligar/Desligar, mas continue segurando o botão de Diminuir volume.
-
Solte o botão de Diminuir volume quando a mensagem “O iTunes detectou um iPhone em modo de recuperação.” aparecer na tela do iTunes.
iPhone 6s ou modelos anteriores:
-
Pressione e segure por 8 segundos o botão Superior (ou Lateral) e o botão “Home”.
-
Solte o botão Superior (ou Lateral) e mantenha o botão “Home” pressionado por mais 10 segundos ou até o iTunes mostrar a mensagem que detectou o iPhone em modo de recuperação
4. Clique em “OK” para fechar a mensagem mostrada pelo iTunes.
5. Clique agora em “Restaurar iPhone” para o iTunes fazer a restauração reinstalando o iOS.
Após o processo de restauração ser concluído, o iPhone será reiniciado e você poderá configurá-lo do zero ou com um backup – caso tenha feito antes do iPhone ficar travado na tela de support/restore.
4. Resolver o problema com um clique sem usar iTunes (com Tenorshare ReiBoot)
O Tenorshare ReiBoot é um software desenvolvido para identificar os principais erros comuns no iOS e reparar o firmware sem perda de dados. Além disso, ele permite entrar e sair do modo de recuperação do iPhone com 1 clique e gratuitamente.
Principais vantagens do ReiBoot:
-
Tira o iPhone da tela de “Support” com 1 clique e gratuitamente.
-
Reinstala o iOS sem excluir seus dados.
-
É fácil de usar, é leve e está disponível em vários idiomas (incluindo português).
-
Compatível com todos iOS e modelos de iPhone/iPad/iPod Touch mais recentes.
Sair da tela support.apple.com/iphone/restore com 1 clique e gratuitamente
Se o iPhone está na tela “support.apple.com/iphone/restore”, você pode executar o Tenorshare ReiBoot no computador e sair dessa tela gratuitamente e com 1 clique.
1. Faça o download do Tenorshare ReiBoot e o instale no seu computador Windows ou Mac. Em seguida, conecte o iPhone ao computador usando o cabo USB e clique em “Sair do Modo de Recuperação”.
2. Uma mensagem informando que está saindo do modo de recuperação será mostrada. Seu iPhone será reiniciado e não ficará preso na tela de “Support…”.
Essa solução resolve o problema na maioria dos casos, se não resolver, você pode reparar o iOS e corrigir o problema com Tenorshare ReiBoot sem perda de dados.
Reparar o iOS e corrigir o erro “support.apple.com/iphone/restore” na tela do iPhone
O Tenorshare ReiBoot pode reparar todo o sistema iOS do iPhone a partir de um arquivo firmware compatível com seu dispositivo. Por meio do ReiBoot, você fará o download do pacote firmware e começará corrigir todos os problemas do iOS (incluindo “support.apple.com/iphone/restore”) em alguns minutos.
1. Após baixar e instalar Tenorshare ReiBoot no computador, conecte o iPhone e, na tela inicial do Tenorshare ReiBoot, clique em “Começar”.
2. Uma nova tela será mostrada com duas opções de reparo, escolha “Reparo Padrão” e clique no botão azul “Reparo Padrão” para continuar.
3. Você será direcionado à tela de download do pacote firmware compatível com seu iPhone, clique no botão “Download” para o software começar a baixar.
4. Após concluir o download do pacote firmware, clique em “Iniciar Reparo Padrão” para o ReiBoot começar corrigir o iPhone da tela “support.apple.com/iphone/restore”.
O processo de reparo pode levar alguns minutos – mantenha o iPhone conectado e acompanhe a barra de progresso na tela do software.
Quando terminar, uma tela será mostrada confirmando que o iPhone foi reparado com sucesso. Seu iPhone estará reiniciando e você poderá voltar a usá-lo.
Conclusão
Após essas 4 soluções, espero que você não veja a tela com a mensagem “support.apple.com/iphone/restore” novamente ao ligar o iPhone. O Tenorshare ReiBoot é a solução mais rápida para o problema, ele permite pular a parte chata de ficar pressionando botões ou seguindo longos tutoriais onde você tem que fazer dezenas de comandos difíceis. Portanto, se o iPhone está preso na tela support.apple.com/iphone/restore, isso é tudo que você precisa para sair dela.
in EcoDebate, ISSN 2446-9394
A manutenção da revista eletrônica EcoDebate é possível graças ao apoio técnico e hospedagem da Porto Fácil.